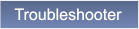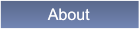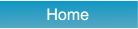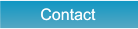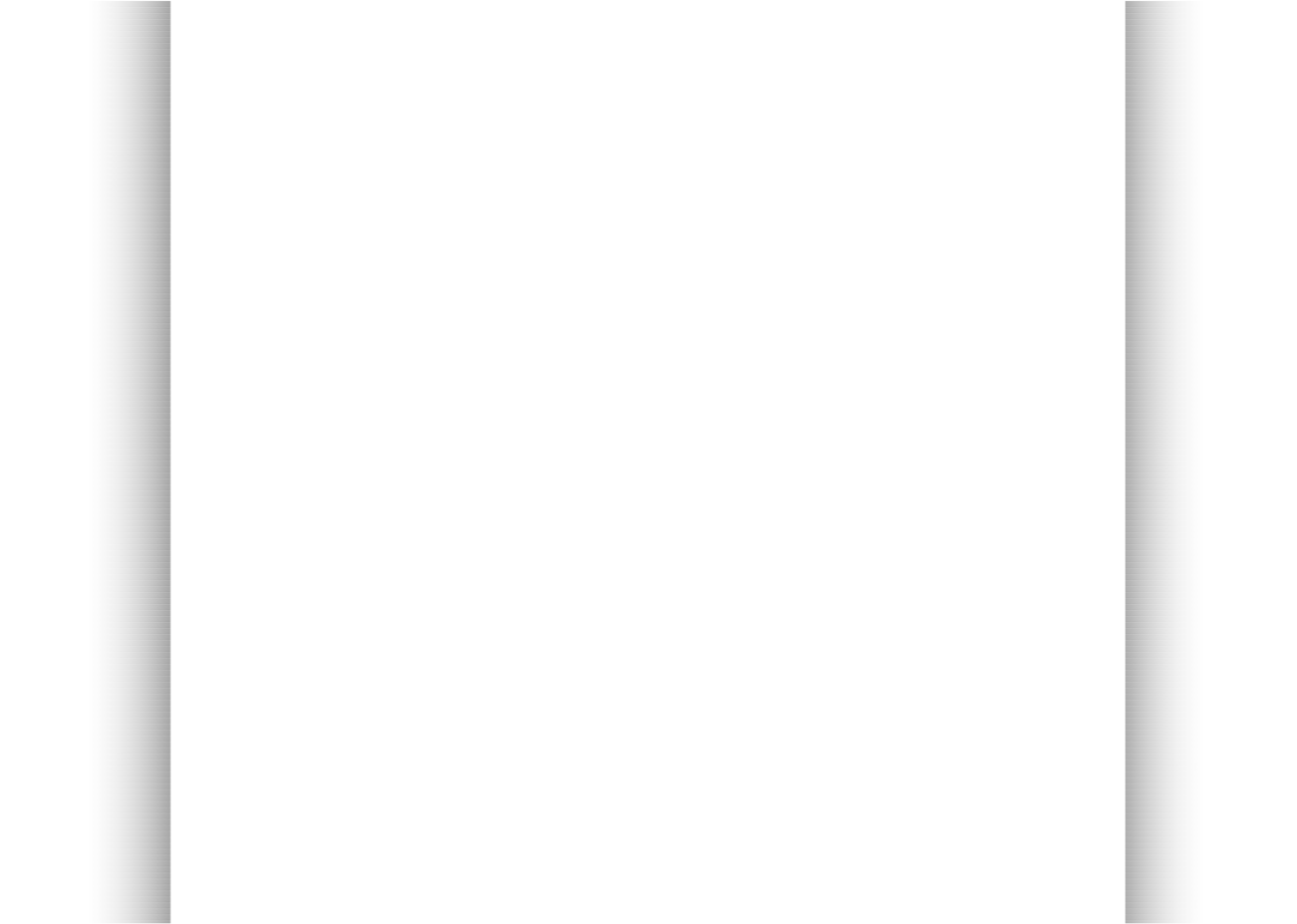




 Christo Design
Christo Design
 Further Diagnostic Questions
and Some Fix Suggestions
7. If the CD/DVD Burner Does Not Write Any Data or Music:
•
Try restarting your PC before checking or doing anything.
•
Make sure your CD or DVD has the data side down and the label up.
•
If you have Windows XP, have at least Service Pack 1 installed.
•
Can the disc type that you are trying to burn, be burned from another computer? Has the whole batch gone bad? Are you using the
right kind of disc for the burner? The issue might be a disc one.
•
Although it may not effect the quality of burning as opposed to whether you can burn at all, do you have enough space to make an
image of the disc ? CD/DVD writers need at least as much space as the disc contains in order to internally create an image of the disc
before burning.
•
Update your burning software.
•
Update your BIOS.
•
Update Windows completely.
•
Look for an issue on your CD/DVD drive's website. There may have developed a new issue with your drive after Windows installed an
update.
•
Update the firmware for your drive from your computer's manufacture site or the drive manufacturer.
•
Open My Computer -> Right-click the CD-RW drive-letter, and choose Properties -> Select the Recording tab -> Place a checkmark
near Enable CD recording on this drive and click OK. See Microsoft’s instructions about this.
•
If you can find the setting for the CD/DVD burning speed in the properties of the drive in Explorer, Device Manager, or the burning
software, lower this as it may be set too high for the drive.
•
With XP but not Vista, check if the IMAPI CD-Burning COM Service is started or not. It manages CD recording. If it is disabled or
manual, set it to automatic.
•
You might also make sure the drive is on Windows Compatible Products List.
•
Additionally you might look at: HKEY_LOCAL_MACHINE\SOFTWARE\Microsoft\Windows\CurrentVersion\policies\Explorer
Modify/Create the Value Name [NoCDBurning] according to the Value Data listed below. Data Type: REG_DWORD [Dword Value] //
Value Name: NoCDBurningValue Data: [0 - Enable Burning]
•
Locate the following registry key: HKEY_CURRENT_USER\Software\Microsoft\Windows\CurrentVersion\
Explorer\CD Burning\Drives\Volume{GUID} Check the value of “Drive Type”, if it is equal to DWORD = 1 is a CDR, DWORD = 2 is a
CDRW, DWORD = 3 is a CDROM. Adjust this and reboot the computer. See Microsoft’s instructions about this.
•
Uninstall your CD/DVD drive and then have Windows rediscover the device through the add hardware wizard (by right clicking on the
root of your computer in Device Manager and choosing "scan for hardware changes.") See here for an explanation how to do this, see
method 2 from here.
•
Uninstall and reinstall the secondary IDE port. See the article here.
•
Does the CPU high usage while accessing or recording? This problem may caused by the drive being not enabling the DMA transfer
mode. Right click in Device Manager on the Advanced Settings Tab on the secondary IDE channel. Change the drive from PIO to
"DMA when possible" access. This script when executed (ignore the warnings) will set all the drives back from PIO mode to DMA.
Perhaps this will solve your problem.
•
You can also try to do the reverse and set DMA to PIO only and see if this allows burning of a disc .
•
Make sure that your CD/DVD drive is on a separate IDE cable than the one you are using for your hard disc (s). Usually hard disc are
on IDE or SATA channel 1 and the CD ROMs are on channel 2. Mixing the two kind of drives sometimes causes them to malfunction.
•
Try the XP-DVD Fix program.
•
Try running the Microsoft Autoplay Repair Wizard. Amazingly this apparently fixes some drive burning problems.
•
Remove the upper and lower filters from the registry key at:
HKEY_LOCAL_MACHINE/SYSTEM/CurrentControlSet/Control/Class/4D36E965-E325-11CE-BFC1-08002BE10318. Removing these
registry setting may restore the player’s ability to read however it may also stop its ability to burn CDs and DVDs from working. You
may have to reinstall burning software. See here for a description how to do this with your registry. You should especially remove the
filters if CD-ROM access is missing and messages cite error Code 31, Code 32, Code 19, or Code 39 after you remove Easy CD
Creator in Windows XP. See Microsoft's article here.
•
See this article on removing additional filters.
•
If Sony’s Rootkit was ever installed, try using the removal tool from Sony to uninstall it. This may have happened and you not known
about it. See the link.
•
Try the sfc /scannow command. Sfc /scannow command scans all protected system files immediately and replaces incorrect versions
with correct Microsoft versions. This command may require access to the Windows installation source files which can be a thorny
issue if you have already installed the latest Service Pack because the source disc are usually at least one service pack back. Click
Start->Run and type in sfc /scannow, then press OK. Note: there's a blank space between sfc and /scannow.
•
You can also check if under c:\windows\inf\cdrom.inf exists. You can replace the XP SP2 and SP3 file (they are identical)with this one
or the Vista SP 1 version with this one. If you right click on this file and choose install, it reinstalls all the driver files for the CD/DVD
drive. This is worth trying as well.
•
Do you get an "Incorrect Function" error when you insert a disc ? This problem is caused by Roxio Easy CD Creator 4.X or earlier
which is incompatible with Windows XP. See the Microsoft article here. If you have Easy CD Creator 3.X or 4.X, you must upgrade to
at least 5.X or 6.X Easy CD Creator. If you have these versions and you get the message, you must install the Microsoft XP update for
Easy CD Creators 5.X and 6.X that is available at Roxio's site here.
•
If you just recently upgraded to a higher version of Windows, third party burning software may now be disabled or in conflict with Windows
burning software. You may need to uninstall or uninstall and update your 3rd party software.
•
Apparently Windows does not play nice with older version of Adaptec CD creator or EZ Creator. You may need to remove the older software,
removing the upper and lower filters from the same keys mentioned before, and then remove some additional keys as also mentioned.
•
Purchase a "CD Lens Cleaner" and see if this will run in your drive. The are specially designed CDs with brushes on the bottom that
will clean the read and separate burn laser (if there is a separate one) of the drive. This one from Allsop on Amazon is rated 4 out of 5
stars and cost around $12: Allsop CD Laser-Lens Cleaner . You can purchase these special CDs at computer stores and office supply
store for $2-$15. Here are more CD and DVD lens cleaners .
Further Diagnostic Questions
and Some Fix Suggestions
7. If the CD/DVD Burner Does Not Write Any Data or Music:
•
Try restarting your PC before checking or doing anything.
•
Make sure your CD or DVD has the data side down and the label up.
•
If you have Windows XP, have at least Service Pack 1 installed.
•
Can the disc type that you are trying to burn, be burned from another computer? Has the whole batch gone bad? Are you using the
right kind of disc for the burner? The issue might be a disc one.
•
Although it may not effect the quality of burning as opposed to whether you can burn at all, do you have enough space to make an
image of the disc ? CD/DVD writers need at least as much space as the disc contains in order to internally create an image of the disc
before burning.
•
Update your burning software.
•
Update your BIOS.
•
Update Windows completely.
•
Look for an issue on your CD/DVD drive's website. There may have developed a new issue with your drive after Windows installed an
update.
•
Update the firmware for your drive from your computer's manufacture site or the drive manufacturer.
•
Open My Computer -> Right-click the CD-RW drive-letter, and choose Properties -> Select the Recording tab -> Place a checkmark
near Enable CD recording on this drive and click OK. See Microsoft’s instructions about this.
•
If you can find the setting for the CD/DVD burning speed in the properties of the drive in Explorer, Device Manager, or the burning
software, lower this as it may be set too high for the drive.
•
With XP but not Vista, check if the IMAPI CD-Burning COM Service is started or not. It manages CD recording. If it is disabled or
manual, set it to automatic.
•
You might also make sure the drive is on Windows Compatible Products List.
•
Additionally you might look at: HKEY_LOCAL_MACHINE\SOFTWARE\Microsoft\Windows\CurrentVersion\policies\Explorer
Modify/Create the Value Name [NoCDBurning] according to the Value Data listed below. Data Type: REG_DWORD [Dword Value] //
Value Name: NoCDBurningValue Data: [0 - Enable Burning]
•
Locate the following registry key: HKEY_CURRENT_USER\Software\Microsoft\Windows\CurrentVersion\
Explorer\CD Burning\Drives\Volume{GUID} Check the value of “Drive Type”, if it is equal to DWORD = 1 is a CDR, DWORD = 2 is a
CDRW, DWORD = 3 is a CDROM. Adjust this and reboot the computer. See Microsoft’s instructions about this.
•
Uninstall your CD/DVD drive and then have Windows rediscover the device through the add hardware wizard (by right clicking on the
root of your computer in Device Manager and choosing "scan for hardware changes.") See here for an explanation how to do this, see
method 2 from here.
•
Uninstall and reinstall the secondary IDE port. See the article here.
•
Does the CPU high usage while accessing or recording? This problem may caused by the drive being not enabling the DMA transfer
mode. Right click in Device Manager on the Advanced Settings Tab on the secondary IDE channel. Change the drive from PIO to
"DMA when possible" access. This script when executed (ignore the warnings) will set all the drives back from PIO mode to DMA.
Perhaps this will solve your problem.
•
You can also try to do the reverse and set DMA to PIO only and see if this allows burning of a disc .
•
Make sure that your CD/DVD drive is on a separate IDE cable than the one you are using for your hard disc (s). Usually hard disc are
on IDE or SATA channel 1 and the CD ROMs are on channel 2. Mixing the two kind of drives sometimes causes them to malfunction.
•
Try the XP-DVD Fix program.
•
Try running the Microsoft Autoplay Repair Wizard. Amazingly this apparently fixes some drive burning problems.
•
Remove the upper and lower filters from the registry key at:
HKEY_LOCAL_MACHINE/SYSTEM/CurrentControlSet/Control/Class/4D36E965-E325-11CE-BFC1-08002BE10318. Removing these
registry setting may restore the player’s ability to read however it may also stop its ability to burn CDs and DVDs from working. You
may have to reinstall burning software. See here for a description how to do this with your registry. You should especially remove the
filters if CD-ROM access is missing and messages cite error Code 31, Code 32, Code 19, or Code 39 after you remove Easy CD
Creator in Windows XP. See Microsoft's article here.
•
See this article on removing additional filters.
•
If Sony’s Rootkit was ever installed, try using the removal tool from Sony to uninstall it. This may have happened and you not known
about it. See the link.
•
Try the sfc /scannow command. Sfc /scannow command scans all protected system files immediately and replaces incorrect versions
with correct Microsoft versions. This command may require access to the Windows installation source files which can be a thorny
issue if you have already installed the latest Service Pack because the source disc are usually at least one service pack back. Click
Start->Run and type in sfc /scannow, then press OK. Note: there's a blank space between sfc and /scannow.
•
You can also check if under c:\windows\inf\cdrom.inf exists. You can replace the XP SP2 and SP3 file (they are identical)with this one
or the Vista SP 1 version with this one. If you right click on this file and choose install, it reinstalls all the driver files for the CD/DVD
drive. This is worth trying as well.
•
Do you get an "Incorrect Function" error when you insert a disc ? This problem is caused by Roxio Easy CD Creator 4.X or earlier
which is incompatible with Windows XP. See the Microsoft article here. If you have Easy CD Creator 3.X or 4.X, you must upgrade to
at least 5.X or 6.X Easy CD Creator. If you have these versions and you get the message, you must install the Microsoft XP update for
Easy CD Creators 5.X and 6.X that is available at Roxio's site here.
•
If you just recently upgraded to a higher version of Windows, third party burning software may now be disabled or in conflict with Windows
burning software. You may need to uninstall or uninstall and update your 3rd party software.
•
Apparently Windows does not play nice with older version of Adaptec CD creator or EZ Creator. You may need to remove the older software,
removing the upper and lower filters from the same keys mentioned before, and then remove some additional keys as also mentioned.
•
Purchase a "CD Lens Cleaner" and see if this will run in your drive. The are specially designed CDs with brushes on the bottom that
will clean the read and separate burn laser (if there is a separate one) of the drive. This one from Allsop on Amazon is rated 4 out of 5
stars and cost around $12: Allsop CD Laser-Lens Cleaner . You can purchase these special CDs at computer stores and office supply
store for $2-$15. Here are more CD and DVD lens cleaners .


 BACK
BACK

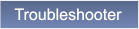
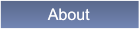


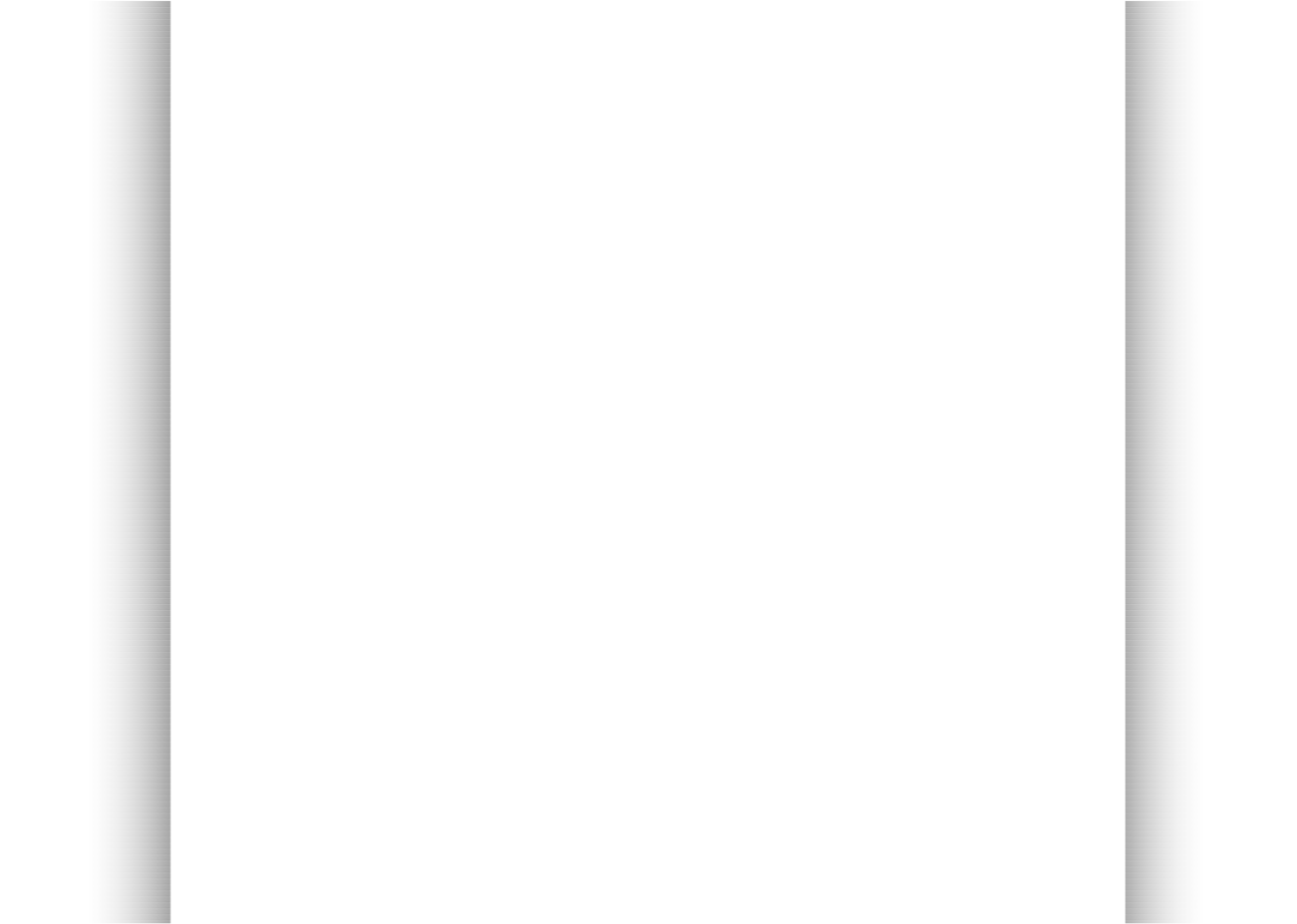




 Christo Design
Christo Design
 Further Diagnostic Questions
and Some Fix Suggestions
7. If the CD/DVD Burner Does Not Write Any Data or Music:
•
Try restarting your PC before checking or doing anything.
•
Make sure your CD or DVD has the data side down and the label up.
•
If you have Windows XP, have at least Service Pack 1 installed.
•
Can the disc type that you are trying to burn, be burned from another computer? Has the whole batch gone bad? Are you using the
right kind of disc for the burner? The issue might be a disc one.
•
Although it may not effect the quality of burning as opposed to whether you can burn at all, do you have enough space to make an
image of the disc ? CD/DVD writers need at least as much space as the disc contains in order to internally create an image of the disc
before burning.
•
Update your burning software.
•
Update your BIOS.
•
Update Windows completely.
•
Look for an issue on your CD/DVD drive's website. There may have developed a new issue with your drive after Windows installed an
update.
•
Update the firmware for your drive from your computer's manufacture site or the drive manufacturer.
•
Open My Computer -> Right-click the CD-RW drive-letter, and choose Properties -> Select the Recording tab -> Place a checkmark
near Enable CD recording on this drive and click OK. See Microsoft’s instructions about this.
•
If you can find the setting for the CD/DVD burning speed in the properties of the drive in Explorer, Device Manager, or the burning
software, lower this as it may be set too high for the drive.
•
With XP but not Vista, check if the IMAPI CD-Burning COM Service is started or not. It manages CD recording. If it is disabled or
manual, set it to automatic.
•
You might also make sure the drive is on Windows Compatible Products List.
•
Additionally you might look at: HKEY_LOCAL_MACHINE\SOFTWARE\Microsoft\Windows\CurrentVersion\policies\Explorer
Modify/Create the Value Name [NoCDBurning] according to the Value Data listed below. Data Type: REG_DWORD [Dword Value] //
Value Name: NoCDBurningValue Data: [0 - Enable Burning]
•
Locate the following registry key: HKEY_CURRENT_USER\Software\Microsoft\Windows\CurrentVersion\
Explorer\CD Burning\Drives\Volume{GUID} Check the value of “Drive Type”, if it is equal to DWORD = 1 is a CDR, DWORD = 2 is a
CDRW, DWORD = 3 is a CDROM. Adjust this and reboot the computer. See Microsoft’s instructions about this.
•
Uninstall your CD/DVD drive and then have Windows rediscover the device through the add hardware wizard (by right clicking on the
root of your computer in Device Manager and choosing "scan for hardware changes.") See here for an explanation how to do this, see
method 2 from here.
•
Uninstall and reinstall the secondary IDE port. See the article here.
•
Does the CPU high usage while accessing or recording? This problem may caused by the drive being not enabling the DMA transfer
mode. Right click in Device Manager on the Advanced Settings Tab on the secondary IDE channel. Change the drive from PIO to
"DMA when possible" access. This script when executed (ignore the warnings) will set all the drives back from PIO mode to DMA.
Perhaps this will solve your problem.
•
You can also try to do the reverse and set DMA to PIO only and see if this allows burning of a disc .
•
Make sure that your CD/DVD drive is on a separate IDE cable than the one you are using for your hard disc (s). Usually hard disc are
on IDE or SATA channel 1 and the CD ROMs are on channel 2. Mixing the two kind of drives sometimes causes them to malfunction.
•
Try the XP-DVD Fix program.
•
Try running the Microsoft Autoplay Repair Wizard. Amazingly this apparently fixes some drive burning problems.
•
Remove the upper and lower filters from the registry key at:
HKEY_LOCAL_MACHINE/SYSTEM/CurrentControlSet/Control/Class/4D36E965-E325-11CE-BFC1-08002BE10318. Removing these
registry setting may restore the player’s ability to read however it may also stop its ability to burn CDs and DVDs from working. You
may have to reinstall burning software. See here for a description how to do this with your registry. You should especially remove the
filters if CD-ROM access is missing and messages cite error Code 31, Code 32, Code 19, or Code 39 after you remove Easy CD
Creator in Windows XP. See Microsoft's article here.
•
See this article on removing additional filters.
•
If Sony’s Rootkit was ever installed, try using the removal tool from Sony to uninstall it. This may have happened and you not known
about it. See the link.
•
Try the sfc /scannow command. Sfc /scannow command scans all protected system files immediately and replaces incorrect versions
with correct Microsoft versions. This command may require access to the Windows installation source files which can be a thorny
issue if you have already installed the latest Service Pack because the source disc are usually at least one service pack back. Click
Start->Run and type in sfc /scannow, then press OK. Note: there's a blank space between sfc and /scannow.
•
You can also check if under c:\windows\inf\cdrom.inf exists. You can replace the XP SP2 and SP3 file (they are identical)with this one
or the Vista SP 1 version with this one. If you right click on this file and choose install, it reinstalls all the driver files for the CD/DVD
drive. This is worth trying as well.
•
Do you get an "Incorrect Function" error when you insert a disc ? This problem is caused by Roxio Easy CD Creator 4.X or earlier
which is incompatible with Windows XP. See the Microsoft article here. If you have Easy CD Creator 3.X or 4.X, you must upgrade to
at least 5.X or 6.X Easy CD Creator. If you have these versions and you get the message, you must install the Microsoft XP update for
Easy CD Creators 5.X and 6.X that is available at Roxio's site here.
•
If you just recently upgraded to a higher version of Windows, third party burning software may now be disabled or in conflict with Windows
burning software. You may need to uninstall or uninstall and update your 3rd party software.
•
Apparently Windows does not play nice with older version of Adaptec CD creator or EZ Creator. You may need to remove the older software,
removing the upper and lower filters from the same keys mentioned before, and then remove some additional keys as also mentioned.
•
Purchase a "CD Lens Cleaner" and see if this will run in your drive. The are specially designed CDs with brushes on the bottom that
will clean the read and separate burn laser (if there is a separate one) of the drive. This one from Allsop on Amazon is rated 4 out of 5
stars and cost around $12: Allsop CD Laser-Lens Cleaner . You can purchase these special CDs at computer stores and office supply
store for $2-$15. Here are more CD and DVD lens cleaners .
Further Diagnostic Questions
and Some Fix Suggestions
7. If the CD/DVD Burner Does Not Write Any Data or Music:
•
Try restarting your PC before checking or doing anything.
•
Make sure your CD or DVD has the data side down and the label up.
•
If you have Windows XP, have at least Service Pack 1 installed.
•
Can the disc type that you are trying to burn, be burned from another computer? Has the whole batch gone bad? Are you using the
right kind of disc for the burner? The issue might be a disc one.
•
Although it may not effect the quality of burning as opposed to whether you can burn at all, do you have enough space to make an
image of the disc ? CD/DVD writers need at least as much space as the disc contains in order to internally create an image of the disc
before burning.
•
Update your burning software.
•
Update your BIOS.
•
Update Windows completely.
•
Look for an issue on your CD/DVD drive's website. There may have developed a new issue with your drive after Windows installed an
update.
•
Update the firmware for your drive from your computer's manufacture site or the drive manufacturer.
•
Open My Computer -> Right-click the CD-RW drive-letter, and choose Properties -> Select the Recording tab -> Place a checkmark
near Enable CD recording on this drive and click OK. See Microsoft’s instructions about this.
•
If you can find the setting for the CD/DVD burning speed in the properties of the drive in Explorer, Device Manager, or the burning
software, lower this as it may be set too high for the drive.
•
With XP but not Vista, check if the IMAPI CD-Burning COM Service is started or not. It manages CD recording. If it is disabled or
manual, set it to automatic.
•
You might also make sure the drive is on Windows Compatible Products List.
•
Additionally you might look at: HKEY_LOCAL_MACHINE\SOFTWARE\Microsoft\Windows\CurrentVersion\policies\Explorer
Modify/Create the Value Name [NoCDBurning] according to the Value Data listed below. Data Type: REG_DWORD [Dword Value] //
Value Name: NoCDBurningValue Data: [0 - Enable Burning]
•
Locate the following registry key: HKEY_CURRENT_USER\Software\Microsoft\Windows\CurrentVersion\
Explorer\CD Burning\Drives\Volume{GUID} Check the value of “Drive Type”, if it is equal to DWORD = 1 is a CDR, DWORD = 2 is a
CDRW, DWORD = 3 is a CDROM. Adjust this and reboot the computer. See Microsoft’s instructions about this.
•
Uninstall your CD/DVD drive and then have Windows rediscover the device through the add hardware wizard (by right clicking on the
root of your computer in Device Manager and choosing "scan for hardware changes.") See here for an explanation how to do this, see
method 2 from here.
•
Uninstall and reinstall the secondary IDE port. See the article here.
•
Does the CPU high usage while accessing or recording? This problem may caused by the drive being not enabling the DMA transfer
mode. Right click in Device Manager on the Advanced Settings Tab on the secondary IDE channel. Change the drive from PIO to
"DMA when possible" access. This script when executed (ignore the warnings) will set all the drives back from PIO mode to DMA.
Perhaps this will solve your problem.
•
You can also try to do the reverse and set DMA to PIO only and see if this allows burning of a disc .
•
Make sure that your CD/DVD drive is on a separate IDE cable than the one you are using for your hard disc (s). Usually hard disc are
on IDE or SATA channel 1 and the CD ROMs are on channel 2. Mixing the two kind of drives sometimes causes them to malfunction.
•
Try the XP-DVD Fix program.
•
Try running the Microsoft Autoplay Repair Wizard. Amazingly this apparently fixes some drive burning problems.
•
Remove the upper and lower filters from the registry key at:
HKEY_LOCAL_MACHINE/SYSTEM/CurrentControlSet/Control/Class/4D36E965-E325-11CE-BFC1-08002BE10318. Removing these
registry setting may restore the player’s ability to read however it may also stop its ability to burn CDs and DVDs from working. You
may have to reinstall burning software. See here for a description how to do this with your registry. You should especially remove the
filters if CD-ROM access is missing and messages cite error Code 31, Code 32, Code 19, or Code 39 after you remove Easy CD
Creator in Windows XP. See Microsoft's article here.
•
See this article on removing additional filters.
•
If Sony’s Rootkit was ever installed, try using the removal tool from Sony to uninstall it. This may have happened and you not known
about it. See the link.
•
Try the sfc /scannow command. Sfc /scannow command scans all protected system files immediately and replaces incorrect versions
with correct Microsoft versions. This command may require access to the Windows installation source files which can be a thorny
issue if you have already installed the latest Service Pack because the source disc are usually at least one service pack back. Click
Start->Run and type in sfc /scannow, then press OK. Note: there's a blank space between sfc and /scannow.
•
You can also check if under c:\windows\inf\cdrom.inf exists. You can replace the XP SP2 and SP3 file (they are identical)with this one
or the Vista SP 1 version with this one. If you right click on this file and choose install, it reinstalls all the driver files for the CD/DVD
drive. This is worth trying as well.
•
Do you get an "Incorrect Function" error when you insert a disc ? This problem is caused by Roxio Easy CD Creator 4.X or earlier
which is incompatible with Windows XP. See the Microsoft article here. If you have Easy CD Creator 3.X or 4.X, you must upgrade to
at least 5.X or 6.X Easy CD Creator. If you have these versions and you get the message, you must install the Microsoft XP update for
Easy CD Creators 5.X and 6.X that is available at Roxio's site here.
•
If you just recently upgraded to a higher version of Windows, third party burning software may now be disabled or in conflict with Windows
burning software. You may need to uninstall or uninstall and update your 3rd party software.
•
Apparently Windows does not play nice with older version of Adaptec CD creator or EZ Creator. You may need to remove the older software,
removing the upper and lower filters from the same keys mentioned before, and then remove some additional keys as also mentioned.
•
Purchase a "CD Lens Cleaner" and see if this will run in your drive. The are specially designed CDs with brushes on the bottom that
will clean the read and separate burn laser (if there is a separate one) of the drive. This one from Allsop on Amazon is rated 4 out of 5
stars and cost around $12: Allsop CD Laser-Lens Cleaner . You can purchase these special CDs at computer stores and office supply
store for $2-$15. Here are more CD and DVD lens cleaners .


 BACK
BACK