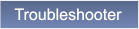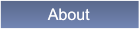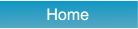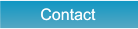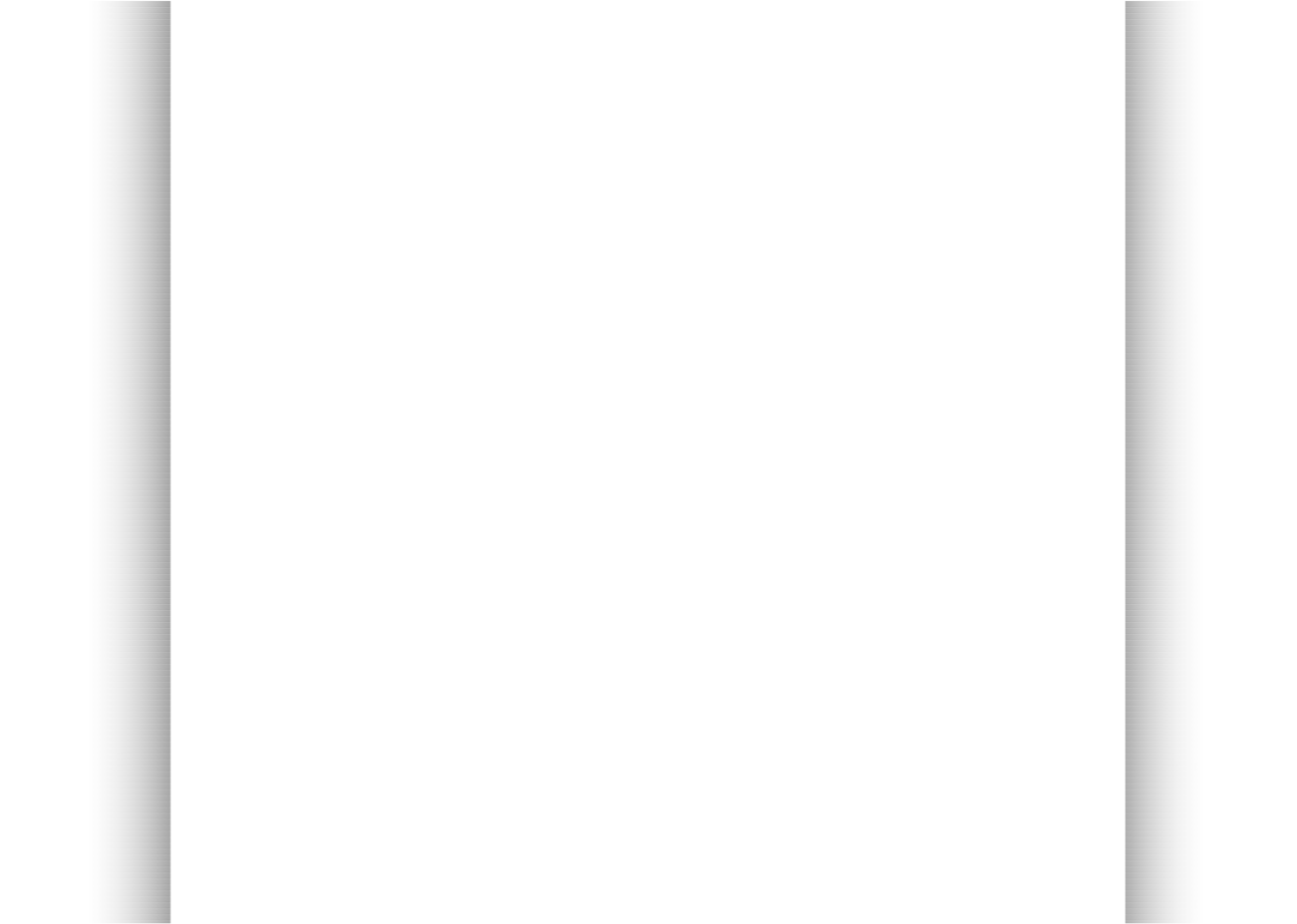




 Christo Design
Christo Design
 Further Diagnostic Questions
and Some Fix Suggestions
8. Drive Burns but With Skips, Lost Data and/or Errors:
•
Try restarting your PC before checking or doing anything.
•
If you have Windows XP, have at least Service Pack 1 installed.
•
Can the disc type that you are trying to burn, be burned from another computer? Has the whole batch gone bad? Are you using the
right kind of disc for the burner? The issue might be a disc one.
•
Update your burning software.
•
Update your BIOS.
•
Update Windows completely.
•
Look for an issue on your CD/DVD drive's website. There may have developed a new issue with your drive after Windows installed an
update.
•
Update the firmware for your drive. These updates will often be found on your system's support pages or of course on the drive's
support pages.
•
Make sure you have the size of the CD or DVD in free space available on your hard drive for a temporary disc image or you may not
be able to burn your disc . This should be up to the size of your blank disc in addition to the space already taken by the files that will
be burned. At least in Vista (and in XP?) you can change the location of the temporary disc burning image.
•
Make sure that your CD/DVD drive is on a separate IDE cable than the one you are using for your hard disc (s). Usually hard disc are
on IDE or SATA channel 1 and the CD ROMs are on channel 2. Mixing the two kind of drives sometimes causes them to malfunction.
•
You might also make sure the drive is on Windows Compatible Products List.
•
Remove the upper and lower filters from the registry key at: HKEY_LOCAL_MACHINE/SYSTEM/CurrentControlSet/Control/
•
Class/4D36E965-E325-11CE-BFC1-08002BE10318. Removing these registry setting may restore the player’s ability to read however
it may also stop its ability to burn CDs and DVDs from working. You may have to reinstall burning software. See here for a description
how to do this with your registry. You should especially remove the filters if CD-ROM access is missing and messages cite error Code
31, Code 32, Code 19, or Code 39 after you remove Easy CD Creator in Windows XP. See Microsoft's article here.
•
See this article on removing additional filters.
•
If you use ITunes, remove the lower filter and set the upper filter to the value of "GEARAspiWDM" without the quotes. You need to
add a return after the string. This is important. Please see Apple's article on the subject for more info.
•
Locate the following registry key: HKEY_CURRENT_USER\Software\Microsoft\Windows\CurrentVersion\Explorer\CD
Burning\Drives\Volume{GUID} Check the value of “Drive Type”, if it is equal to DWORD = 1 is a CDR, DWORD = 2 is a CDRW,
DWORD = 3 is a CDROM. This change takes effect immediately and requires no reboot. In XP, make sure you then right click on the
drive in Explorer/My Computer and choose "Use this drive for recording" (or something along those lines.
•
Using search, find the afs.sys and/or afs2k.sys files. Rename them with a "bak" or "old" extension. These Oak Technologies cd driver
files conflict with Windows cdrom.sys, the CD-ROM driver.
•
On the Recording tab properties of the drive in Explorer, try lowering the burning speed to 1X from “Fastest possible” as the latter may
somehow not be possible. This might fix a classic CD burning issue called a buffer underrun.
•
If you are using a 3rd party software see if you can find the burning speed setting in the Options of your software. Try a lower burning
speed as higher speeds can cause a buffer underruns, although this is usually not a problem with today’s drives.
•
Uninstall your CD/DVD drive and then have Windows rediscover the device through the add hardware wizard (by right clicking on the
root of your computer in Device Manager and choosing "scan for hardware changes.") See here for an explanation how to do this, see
method 2 from here.
•
Uninstall and reinstall the IDE channel on which the drives attach. See the article here.
•
Does the CPU high usage while accessing or recording? This problem may caused by the drive being not enabling the DMA transfer
mode. Right click in Device Manager on the Advanced Settings Tab on the secondary IDE channel. Change the drive from PIO to
"DMA when possible" access. This script when executed (ignore the warnings) will set all the drives back from PIO mode to DMA.
Perhaps this will solve your problem.
•
You can also try to do the reverse and set DMA to PIO only and see if this allows burning of a disc .
•
Try the XP-DVD Fix program.
•
Install the Microsoft Autoplay Repair Wizard. Amazingly this apparently fixes some drive burning problems.
•
Try the sfc /scannow command. Sfc /scannow command scans all protected system files immediately and replaces incorrect versions
with correct Microsoft versions. The problem is, the command may require access to the Windows installation source files and most
people do not have the Windows source disc with SP they currently have installed but have one or two service packs back. To set this
off and at least try, click Start->Run and type in sfc /scannow, then press OK. Note: there's a blank space between sfc and /scannow.
•
You can also check if under c:\windows\inf\cdrom.inf exists. You can replace the XP SP2 and SP3 file (they are identical) with this one
or the Vista SP 1 version with this one. If you right click on this file and choose install, it reinstalls all the driver files for the CD/DVD
drive. This is worth trying as well.
•
Do you get an "Incorrect Function" error when you insert a disc ? This problem is caused by Roxio Easy CD Creator 4.X or earlier
which is incompatible with Windows XP. See the Microsoft article here . If you have Easy CD Creator 3.X or 4.X, you must upgrade to
at least 5.X or 6.X Easy CD Creator. If you have these versions and you get the message, you must install the Microsoft XP update
for Easy CD Creators 5.X and 6.X that is available at Roxio's site here.
•
Apparently Windows does not play nice with older version of Adaptec CD creator or EZ Creator. Try removing the older software, removing
the upper and lower filters from the same key as mentioned before, and then removing some additional keys, also as mentioned.
•
If you just recently upgraded Windows, third party burning software may now be disabled or in conflict with Window's burning software.
You might try reinstalling or uninstall and updating your 3rd party software.
•
Purchase a "CD Lens Cleaner" and see if this will run in your drive. The are specially designed CDs with brushes on the bottom that
will clean the read and separate burn laser (if there is a separate one) of the drive. This one from Allsop on Amazon is rated 4 out of 5
stars and cost around $12: Allsop CD Laser-Lens Cleaner . You can purchase these special CDs at computer stores and office supply
store for $2-$15. Here are more CD and DVD lens cleaners .
•
A compressed air cleaning might also be effective.
Further Diagnostic Questions
and Some Fix Suggestions
8. Drive Burns but With Skips, Lost Data and/or Errors:
•
Try restarting your PC before checking or doing anything.
•
If you have Windows XP, have at least Service Pack 1 installed.
•
Can the disc type that you are trying to burn, be burned from another computer? Has the whole batch gone bad? Are you using the
right kind of disc for the burner? The issue might be a disc one.
•
Update your burning software.
•
Update your BIOS.
•
Update Windows completely.
•
Look for an issue on your CD/DVD drive's website. There may have developed a new issue with your drive after Windows installed an
update.
•
Update the firmware for your drive. These updates will often be found on your system's support pages or of course on the drive's
support pages.
•
Make sure you have the size of the CD or DVD in free space available on your hard drive for a temporary disc image or you may not
be able to burn your disc . This should be up to the size of your blank disc in addition to the space already taken by the files that will
be burned. At least in Vista (and in XP?) you can change the location of the temporary disc burning image.
•
Make sure that your CD/DVD drive is on a separate IDE cable than the one you are using for your hard disc (s). Usually hard disc are
on IDE or SATA channel 1 and the CD ROMs are on channel 2. Mixing the two kind of drives sometimes causes them to malfunction.
•
You might also make sure the drive is on Windows Compatible Products List.
•
Remove the upper and lower filters from the registry key at: HKEY_LOCAL_MACHINE/SYSTEM/CurrentControlSet/Control/
•
Class/4D36E965-E325-11CE-BFC1-08002BE10318. Removing these registry setting may restore the player’s ability to read however
it may also stop its ability to burn CDs and DVDs from working. You may have to reinstall burning software. See here for a description
how to do this with your registry. You should especially remove the filters if CD-ROM access is missing and messages cite error Code
31, Code 32, Code 19, or Code 39 after you remove Easy CD Creator in Windows XP. See Microsoft's article here.
•
See this article on removing additional filters.
•
If you use ITunes, remove the lower filter and set the upper filter to the value of "GEARAspiWDM" without the quotes. You need to
add a return after the string. This is important. Please see Apple's article on the subject for more info.
•
Locate the following registry key: HKEY_CURRENT_USER\Software\Microsoft\Windows\CurrentVersion\Explorer\CD
Burning\Drives\Volume{GUID} Check the value of “Drive Type”, if it is equal to DWORD = 1 is a CDR, DWORD = 2 is a CDRW,
DWORD = 3 is a CDROM. This change takes effect immediately and requires no reboot. In XP, make sure you then right click on the
drive in Explorer/My Computer and choose "Use this drive for recording" (or something along those lines.
•
Using search, find the afs.sys and/or afs2k.sys files. Rename them with a "bak" or "old" extension. These Oak Technologies cd driver
files conflict with Windows cdrom.sys, the CD-ROM driver.
•
On the Recording tab properties of the drive in Explorer, try lowering the burning speed to 1X from “Fastest possible” as the latter may
somehow not be possible. This might fix a classic CD burning issue called a buffer underrun.
•
If you are using a 3rd party software see if you can find the burning speed setting in the Options of your software. Try a lower burning
speed as higher speeds can cause a buffer underruns, although this is usually not a problem with today’s drives.
•
Uninstall your CD/DVD drive and then have Windows rediscover the device through the add hardware wizard (by right clicking on the
root of your computer in Device Manager and choosing "scan for hardware changes.") See here for an explanation how to do this, see
method 2 from here.
•
Uninstall and reinstall the IDE channel on which the drives attach. See the article here.
•
Does the CPU high usage while accessing or recording? This problem may caused by the drive being not enabling the DMA transfer
mode. Right click in Device Manager on the Advanced Settings Tab on the secondary IDE channel. Change the drive from PIO to
"DMA when possible" access. This script when executed (ignore the warnings) will set all the drives back from PIO mode to DMA.
Perhaps this will solve your problem.
•
You can also try to do the reverse and set DMA to PIO only and see if this allows burning of a disc .
•
Try the XP-DVD Fix program.
•
Install the Microsoft Autoplay Repair Wizard. Amazingly this apparently fixes some drive burning problems.
•
Try the sfc /scannow command. Sfc /scannow command scans all protected system files immediately and replaces incorrect versions
with correct Microsoft versions. The problem is, the command may require access to the Windows installation source files and most
people do not have the Windows source disc with SP they currently have installed but have one or two service packs back. To set this
off and at least try, click Start->Run and type in sfc /scannow, then press OK. Note: there's a blank space between sfc and /scannow.
•
You can also check if under c:\windows\inf\cdrom.inf exists. You can replace the XP SP2 and SP3 file (they are identical) with this one
or the Vista SP 1 version with this one. If you right click on this file and choose install, it reinstalls all the driver files for the CD/DVD
drive. This is worth trying as well.
•
Do you get an "Incorrect Function" error when you insert a disc ? This problem is caused by Roxio Easy CD Creator 4.X or earlier
which is incompatible with Windows XP. See the Microsoft article here . If you have Easy CD Creator 3.X or 4.X, you must upgrade to
at least 5.X or 6.X Easy CD Creator. If you have these versions and you get the message, you must install the Microsoft XP update
for Easy CD Creators 5.X and 6.X that is available at Roxio's site here.
•
Apparently Windows does not play nice with older version of Adaptec CD creator or EZ Creator. Try removing the older software, removing
the upper and lower filters from the same key as mentioned before, and then removing some additional keys, also as mentioned.
•
If you just recently upgraded Windows, third party burning software may now be disabled or in conflict with Window's burning software.
You might try reinstalling or uninstall and updating your 3rd party software.
•
Purchase a "CD Lens Cleaner" and see if this will run in your drive. The are specially designed CDs with brushes on the bottom that
will clean the read and separate burn laser (if there is a separate one) of the drive. This one from Allsop on Amazon is rated 4 out of 5
stars and cost around $12: Allsop CD Laser-Lens Cleaner . You can purchase these special CDs at computer stores and office supply
store for $2-$15. Here are more CD and DVD lens cleaners .
•
A compressed air cleaning might also be effective.




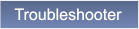
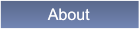


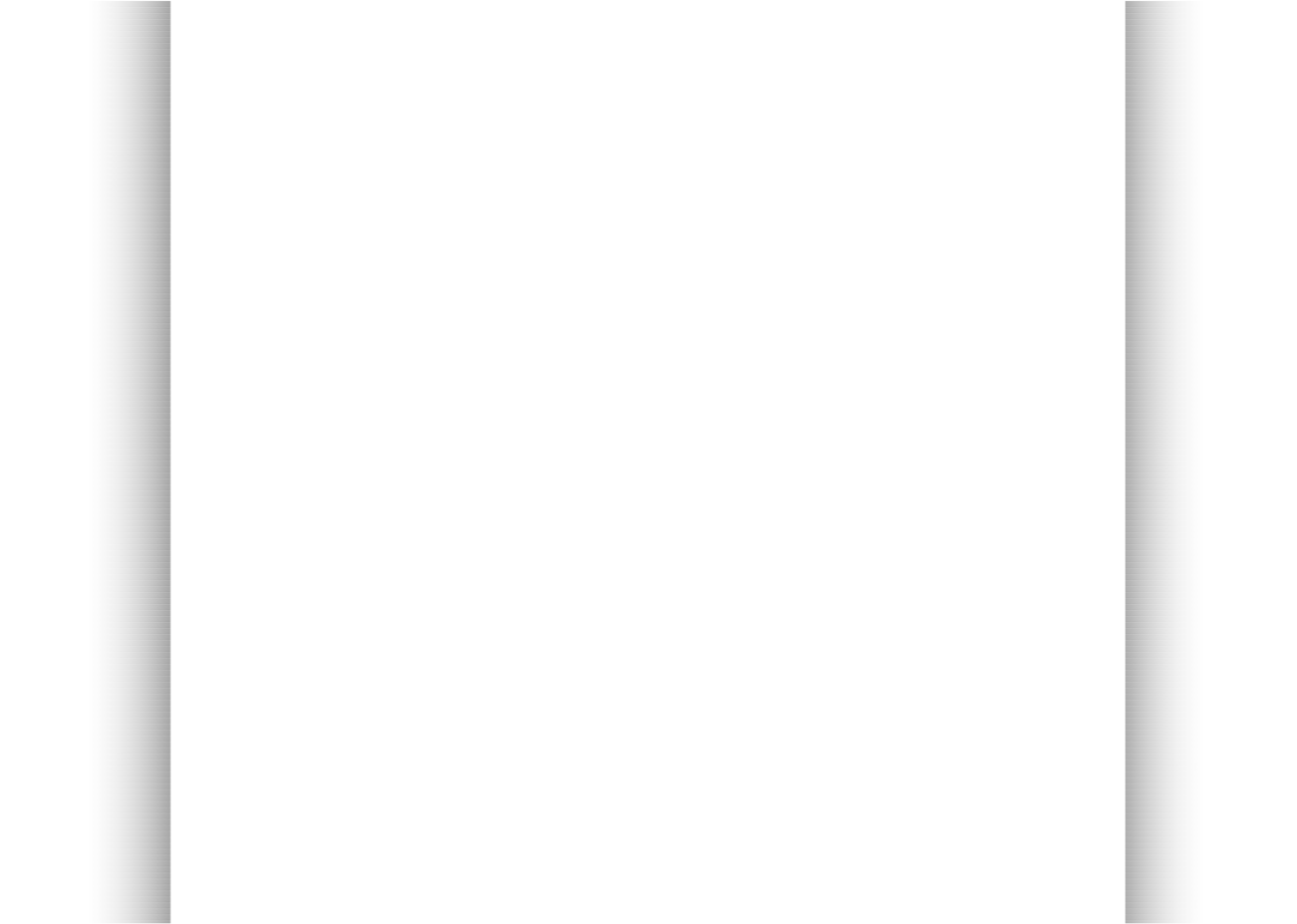




 Christo Design
Christo Design
 Further Diagnostic Questions
and Some Fix Suggestions
8. Drive Burns but With Skips, Lost Data and/or Errors:
•
Try restarting your PC before checking or doing anything.
•
If you have Windows XP, have at least Service Pack 1 installed.
•
Can the disc type that you are trying to burn, be burned from another computer? Has the whole batch gone bad? Are you using the
right kind of disc for the burner? The issue might be a disc one.
•
Update your burning software.
•
Update your BIOS.
•
Update Windows completely.
•
Look for an issue on your CD/DVD drive's website. There may have developed a new issue with your drive after Windows installed an
update.
•
Update the firmware for your drive. These updates will often be found on your system's support pages or of course on the drive's
support pages.
•
Make sure you have the size of the CD or DVD in free space available on your hard drive for a temporary disc image or you may not
be able to burn your disc . This should be up to the size of your blank disc in addition to the space already taken by the files that will
be burned. At least in Vista (and in XP?) you can change the location of the temporary disc burning image.
•
Make sure that your CD/DVD drive is on a separate IDE cable than the one you are using for your hard disc (s). Usually hard disc are
on IDE or SATA channel 1 and the CD ROMs are on channel 2. Mixing the two kind of drives sometimes causes them to malfunction.
•
You might also make sure the drive is on Windows Compatible Products List.
•
Remove the upper and lower filters from the registry key at: HKEY_LOCAL_MACHINE/SYSTEM/CurrentControlSet/Control/
•
Class/4D36E965-E325-11CE-BFC1-08002BE10318. Removing these registry setting may restore the player’s ability to read however
it may also stop its ability to burn CDs and DVDs from working. You may have to reinstall burning software. See here for a description
how to do this with your registry. You should especially remove the filters if CD-ROM access is missing and messages cite error Code
31, Code 32, Code 19, or Code 39 after you remove Easy CD Creator in Windows XP. See Microsoft's article here.
•
See this article on removing additional filters.
•
If you use ITunes, remove the lower filter and set the upper filter to the value of "GEARAspiWDM" without the quotes. You need to
add a return after the string. This is important. Please see Apple's article on the subject for more info.
•
Locate the following registry key: HKEY_CURRENT_USER\Software\Microsoft\Windows\CurrentVersion\Explorer\CD
Burning\Drives\Volume{GUID} Check the value of “Drive Type”, if it is equal to DWORD = 1 is a CDR, DWORD = 2 is a CDRW,
DWORD = 3 is a CDROM. This change takes effect immediately and requires no reboot. In XP, make sure you then right click on the
drive in Explorer/My Computer and choose "Use this drive for recording" (or something along those lines.
•
Using search, find the afs.sys and/or afs2k.sys files. Rename them with a "bak" or "old" extension. These Oak Technologies cd driver
files conflict with Windows cdrom.sys, the CD-ROM driver.
•
On the Recording tab properties of the drive in Explorer, try lowering the burning speed to 1X from “Fastest possible” as the latter may
somehow not be possible. This might fix a classic CD burning issue called a buffer underrun.
•
If you are using a 3rd party software see if you can find the burning speed setting in the Options of your software. Try a lower burning
speed as higher speeds can cause a buffer underruns, although this is usually not a problem with today’s drives.
•
Uninstall your CD/DVD drive and then have Windows rediscover the device through the add hardware wizard (by right clicking on the
root of your computer in Device Manager and choosing "scan for hardware changes.") See here for an explanation how to do this, see
method 2 from here.
•
Uninstall and reinstall the IDE channel on which the drives attach. See the article here.
•
Does the CPU high usage while accessing or recording? This problem may caused by the drive being not enabling the DMA transfer
mode. Right click in Device Manager on the Advanced Settings Tab on the secondary IDE channel. Change the drive from PIO to
"DMA when possible" access. This script when executed (ignore the warnings) will set all the drives back from PIO mode to DMA.
Perhaps this will solve your problem.
•
You can also try to do the reverse and set DMA to PIO only and see if this allows burning of a disc .
•
Try the XP-DVD Fix program.
•
Install the Microsoft Autoplay Repair Wizard. Amazingly this apparently fixes some drive burning problems.
•
Try the sfc /scannow command. Sfc /scannow command scans all protected system files immediately and replaces incorrect versions
with correct Microsoft versions. The problem is, the command may require access to the Windows installation source files and most
people do not have the Windows source disc with SP they currently have installed but have one or two service packs back. To set this
off and at least try, click Start->Run and type in sfc /scannow, then press OK. Note: there's a blank space between sfc and /scannow.
•
You can also check if under c:\windows\inf\cdrom.inf exists. You can replace the XP SP2 and SP3 file (they are identical) with this one
or the Vista SP 1 version with this one. If you right click on this file and choose install, it reinstalls all the driver files for the CD/DVD
drive. This is worth trying as well.
•
Do you get an "Incorrect Function" error when you insert a disc ? This problem is caused by Roxio Easy CD Creator 4.X or earlier
which is incompatible with Windows XP. See the Microsoft article here . If you have Easy CD Creator 3.X or 4.X, you must upgrade to
at least 5.X or 6.X Easy CD Creator. If you have these versions and you get the message, you must install the Microsoft XP update
for Easy CD Creators 5.X and 6.X that is available at Roxio's site here.
•
Apparently Windows does not play nice with older version of Adaptec CD creator or EZ Creator. Try removing the older software, removing
the upper and lower filters from the same key as mentioned before, and then removing some additional keys, also as mentioned.
•
If you just recently upgraded Windows, third party burning software may now be disabled or in conflict with Window's burning software.
You might try reinstalling or uninstall and updating your 3rd party software.
•
Purchase a "CD Lens Cleaner" and see if this will run in your drive. The are specially designed CDs with brushes on the bottom that
will clean the read and separate burn laser (if there is a separate one) of the drive. This one from Allsop on Amazon is rated 4 out of 5
stars and cost around $12: Allsop CD Laser-Lens Cleaner . You can purchase these special CDs at computer stores and office supply
store for $2-$15. Here are more CD and DVD lens cleaners .
•
A compressed air cleaning might also be effective.
Further Diagnostic Questions
and Some Fix Suggestions
8. Drive Burns but With Skips, Lost Data and/or Errors:
•
Try restarting your PC before checking or doing anything.
•
If you have Windows XP, have at least Service Pack 1 installed.
•
Can the disc type that you are trying to burn, be burned from another computer? Has the whole batch gone bad? Are you using the
right kind of disc for the burner? The issue might be a disc one.
•
Update your burning software.
•
Update your BIOS.
•
Update Windows completely.
•
Look for an issue on your CD/DVD drive's website. There may have developed a new issue with your drive after Windows installed an
update.
•
Update the firmware for your drive. These updates will often be found on your system's support pages or of course on the drive's
support pages.
•
Make sure you have the size of the CD or DVD in free space available on your hard drive for a temporary disc image or you may not
be able to burn your disc . This should be up to the size of your blank disc in addition to the space already taken by the files that will
be burned. At least in Vista (and in XP?) you can change the location of the temporary disc burning image.
•
Make sure that your CD/DVD drive is on a separate IDE cable than the one you are using for your hard disc (s). Usually hard disc are
on IDE or SATA channel 1 and the CD ROMs are on channel 2. Mixing the two kind of drives sometimes causes them to malfunction.
•
You might also make sure the drive is on Windows Compatible Products List.
•
Remove the upper and lower filters from the registry key at: HKEY_LOCAL_MACHINE/SYSTEM/CurrentControlSet/Control/
•
Class/4D36E965-E325-11CE-BFC1-08002BE10318. Removing these registry setting may restore the player’s ability to read however
it may also stop its ability to burn CDs and DVDs from working. You may have to reinstall burning software. See here for a description
how to do this with your registry. You should especially remove the filters if CD-ROM access is missing and messages cite error Code
31, Code 32, Code 19, or Code 39 after you remove Easy CD Creator in Windows XP. See Microsoft's article here.
•
See this article on removing additional filters.
•
If you use ITunes, remove the lower filter and set the upper filter to the value of "GEARAspiWDM" without the quotes. You need to
add a return after the string. This is important. Please see Apple's article on the subject for more info.
•
Locate the following registry key: HKEY_CURRENT_USER\Software\Microsoft\Windows\CurrentVersion\Explorer\CD
Burning\Drives\Volume{GUID} Check the value of “Drive Type”, if it is equal to DWORD = 1 is a CDR, DWORD = 2 is a CDRW,
DWORD = 3 is a CDROM. This change takes effect immediately and requires no reboot. In XP, make sure you then right click on the
drive in Explorer/My Computer and choose "Use this drive for recording" (or something along those lines.
•
Using search, find the afs.sys and/or afs2k.sys files. Rename them with a "bak" or "old" extension. These Oak Technologies cd driver
files conflict with Windows cdrom.sys, the CD-ROM driver.
•
On the Recording tab properties of the drive in Explorer, try lowering the burning speed to 1X from “Fastest possible” as the latter may
somehow not be possible. This might fix a classic CD burning issue called a buffer underrun.
•
If you are using a 3rd party software see if you can find the burning speed setting in the Options of your software. Try a lower burning
speed as higher speeds can cause a buffer underruns, although this is usually not a problem with today’s drives.
•
Uninstall your CD/DVD drive and then have Windows rediscover the device through the add hardware wizard (by right clicking on the
root of your computer in Device Manager and choosing "scan for hardware changes.") See here for an explanation how to do this, see
method 2 from here.
•
Uninstall and reinstall the IDE channel on which the drives attach. See the article here.
•
Does the CPU high usage while accessing or recording? This problem may caused by the drive being not enabling the DMA transfer
mode. Right click in Device Manager on the Advanced Settings Tab on the secondary IDE channel. Change the drive from PIO to
"DMA when possible" access. This script when executed (ignore the warnings) will set all the drives back from PIO mode to DMA.
Perhaps this will solve your problem.
•
You can also try to do the reverse and set DMA to PIO only and see if this allows burning of a disc .
•
Try the XP-DVD Fix program.
•
Install the Microsoft Autoplay Repair Wizard. Amazingly this apparently fixes some drive burning problems.
•
Try the sfc /scannow command. Sfc /scannow command scans all protected system files immediately and replaces incorrect versions
with correct Microsoft versions. The problem is, the command may require access to the Windows installation source files and most
people do not have the Windows source disc with SP they currently have installed but have one or two service packs back. To set this
off and at least try, click Start->Run and type in sfc /scannow, then press OK. Note: there's a blank space between sfc and /scannow.
•
You can also check if under c:\windows\inf\cdrom.inf exists. You can replace the XP SP2 and SP3 file (they are identical) with this one
or the Vista SP 1 version with this one. If you right click on this file and choose install, it reinstalls all the driver files for the CD/DVD
drive. This is worth trying as well.
•
Do you get an "Incorrect Function" error when you insert a disc ? This problem is caused by Roxio Easy CD Creator 4.X or earlier
which is incompatible with Windows XP. See the Microsoft article here . If you have Easy CD Creator 3.X or 4.X, you must upgrade to
at least 5.X or 6.X Easy CD Creator. If you have these versions and you get the message, you must install the Microsoft XP update
for Easy CD Creators 5.X and 6.X that is available at Roxio's site here.
•
Apparently Windows does not play nice with older version of Adaptec CD creator or EZ Creator. Try removing the older software, removing
the upper and lower filters from the same key as mentioned before, and then removing some additional keys, also as mentioned.
•
If you just recently upgraded Windows, third party burning software may now be disabled or in conflict with Window's burning software.
You might try reinstalling or uninstall and updating your 3rd party software.
•
Purchase a "CD Lens Cleaner" and see if this will run in your drive. The are specially designed CDs with brushes on the bottom that
will clean the read and separate burn laser (if there is a separate one) of the drive. This one from Allsop on Amazon is rated 4 out of 5
stars and cost around $12: Allsop CD Laser-Lens Cleaner . You can purchase these special CDs at computer stores and office supply
store for $2-$15. Here are more CD and DVD lens cleaners .
•
A compressed air cleaning might also be effective.